私が現状所持している録音機材は、モノラルのマイク音源を、リバーブエフェクターでステレオリバーブ処理をして、ステレオ音源としてオーディオインターフェイスに接続しています。
なので、Audacityでの基本操作ですが、
・録音した曲の前後の不要な部分のカット
・ノイズが気になるときはノイズ処理
・全体の音量調整(コンプレッサー)
・MP3に書き出し
の4つの操作しかしていません。
以前所持していた機材では、「マイクを直接オーディオインターフェイスに接続」して、モノラル録音していたことがあったため、
・モノラル音源をステレオ音源化
・Audacityでリバーブ処理
をしていたことがありました。
ソロギターですと、重ね撮りとかはしないので、以前オトマトーンと共演したときは、試行錯誤しながらの作業でした。Audacityを10年は使用していますが、基本的な部分も操作方法を把握していなかったりしますので、また機会があれば勉強しながら記事をアップする予定です^^;
録音機材の準備
パソコン(Audacity)で録音するには、最低でもパソコンのマイク入力端子経由でマイクを接続する必要があります。
経験上、パソコンのマイク入力端子はノイズを拾います。特にHDDを搭載していると、HDDの起動時にノイズが乗りやすいですね。
ZOOM会議とかの用途では十分なのですが、演奏を録音してYoutube等で披露するには、ノイズが抑えられる、
オーディオインターフェイスの機器、もしくはその機能を持ったもの。
が必要になってきます。
私が持っているオーディオインターフェイスは、Focusrite Scarlett 2i2です。機能を持っているものは、THR5Aというアコギアンプですね。
個人的には、ZoomA3にオーディオインターフェイスの機能が付いていて欲しかったのですがね~、前世代のA2.1uには付いていたのに・・・
再生、録音の設定
「オーディオ設定」という所を押すと、再生デバイスと録音デバイスを選択できます。
このあたりのUIがバージョンアップをするたびに変わりますので、画像を用意していませんが、なんとかなるかな~。
再生時に音が聞こえないときは、大体ここの設定が間違っています。
「HDMIで繋がっているモニター」「パソコンのLINE端子」「オーディオインターフェイスのOUT端子」とか。
録音
通常画面、左上の赤いボタンを押せば録音スタートです。
このあたりのシンプルさがAudacityの長所ですよね~。
画像はかなり古いバージョンですが、最新バージョン(2024年4月)も似たようなものです。
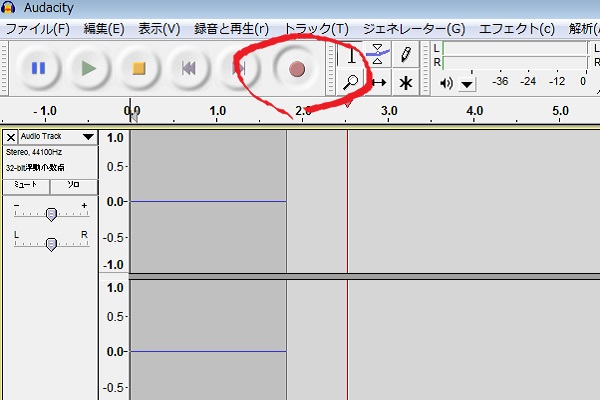
長時間録音可能です。不要な部分の削除も簡単にできるので、自動録音とかの機能は使わないかも。
音が鳴ったら録音開始とか設定できますが、私は使用していません。
10分、20分と長時間録音ができますので、ベストテイクな演奏まで基本録音しっぱなしです。
切り取り・削除
ワンテイク、一発録音で満足できることはほぼないですので、不要な部分の削除方法です。
まずは長時間練習録音!
新バージョンになって、トリミングが簡単になりました。
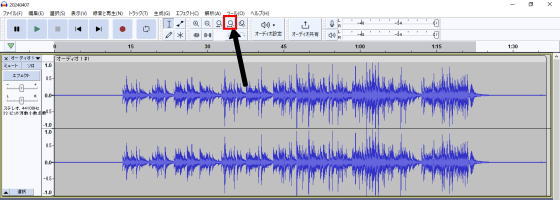
「プロジェクトをウィンドウに合わせる」を押します。
録音された波形が画面内に縮小されて表示されますので、必要な部分の波形部分を選択します。
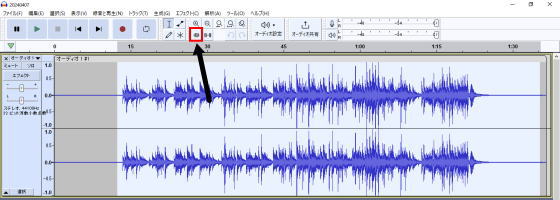
「選択部分以外の部分をトリミング」を押します。
不要な部分が消えますので、残った波形を左側に寄せます。

波形の上の枠部分でドラッグして動かせます。
以前のバージョンでは、前と後ろで不要な部分を分けて切り取り削除していたので、作業性がアップしましたね。
ステレオ、モノラル化
お使いの機材によっては、モノラル録音になる場合があります。
エフェクトかけるにはステレオ化していたほうが無難です。また右左のチャンネルのどちらか使用したい場合(右が生音、左がピックアップとか)は、一度分離モノラル化して、複製でステレオ化できます。
画像はかなり古いバージョンですが、最新バージョン(2024年4月)でも同じような操作でした。

赤丸の空白部分を左クリックして、波形を全選択状態にします。

「編集」「複製」でトラックを2つにします。

上部トラックの三角印アイコンを押して、「ステレオトラックの作成」をクリックすると、下部のトラックと結合します。
逆にステレオトラックをモノラルトラックに分離するときも、この三角印アイコンをクリックします。
ノイズの除去や、コンプレッサー、リバーブ処理等は別の記事で紹介しています。



コメント